Create Custom Widgets on iPhone Using Widgetsmith
The Widgetsmith app lets you create widgets for display time, date, calendar, reminders, weather, health stats, tides, astronomy, and photos. Each widget can be customized in small, medium, and large sizes. Weather and tides sections are part of the paid $1.99/month subscription.
The process for customizing the widget is the same, so for this example, we are going to customize a Day and Date widget with custom fonts and colors.
To get started, open the Widgetsmith app and go to Settings > Permissions. Here, grant permissions for features that you want to use (Reminders, Calendar, or Photos app).

Now, go to the “My Widgets” tab and tap the “Add (Size) Widget” for the size of the widget you want to create. In this example, we will create a Medium widget. Once it’s created, tap on the widget.

Now, tap the widget preview.

In the “Style” tab, you can see all the different styles for date widgets. Pick a style here. We’re going with the “Day & Date” option.

Now, tap the “Font” option. We’re going with “SF Mono” here to give the widget a retro look.

Next up, go to the “Tint Color” section, and choose an accent color. We’re going with “Red” here, but you can choose between a dozen options.

Lastly, go to the “Background Color” section. Here, the default option is Black. You can stick to it if you are using an OLED iPhone with a pure black background. It will make your widget look like it’s floating on the screen. For this example, we’re going with the 90 percent option.

You can scroll down and choose a border as well. We’re going to skip that for now.
Hit the Back button and rename the widget so that it’s recognizable. We’re going with a simple “Red Date” title. Tap the “Save” button to save the name and then select “Save” once more to save the widget. The widget is now created.

To add the widget, go to your iPhone’s home screen and press and hold on an empty part of the screen to enter Jiggle mode. Here, tap the “+” button in the top-left corner.

Select the Widgetsmith app from the list of widgets.

Now, scroll over to the Medium widget and tap the “Add Widget” button.

As this was the most recently-created widget, you should see the Red Date widget here. If it’s not, you can tap on the widget for options.

Here, choose the “Widget” option.

From the list, select the custom widget you just created.

Now, swipe up from the Home bar or press the Home button to exit the home screen editing view.

And that’s it, you have just created and added an awesome-looking widget to your iPhone home screen. You can go back to the Widgetsmith app to create more widgets.

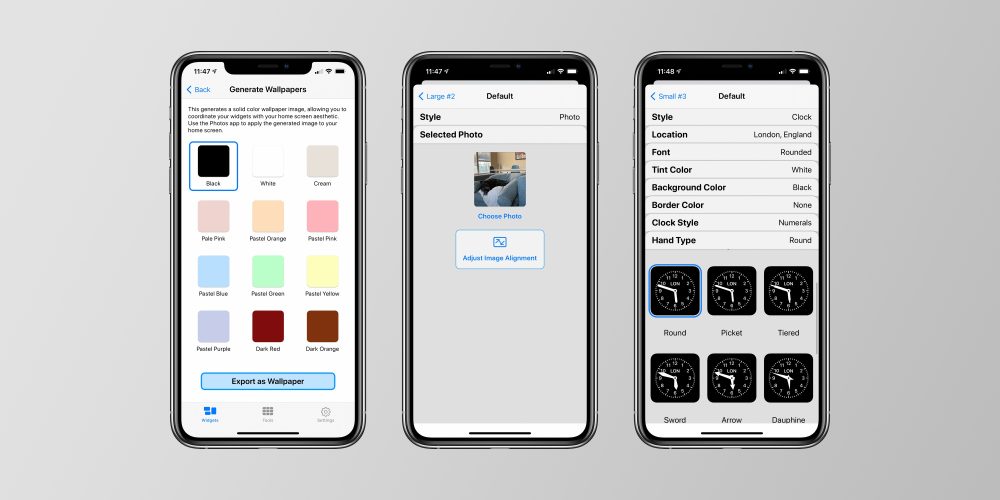
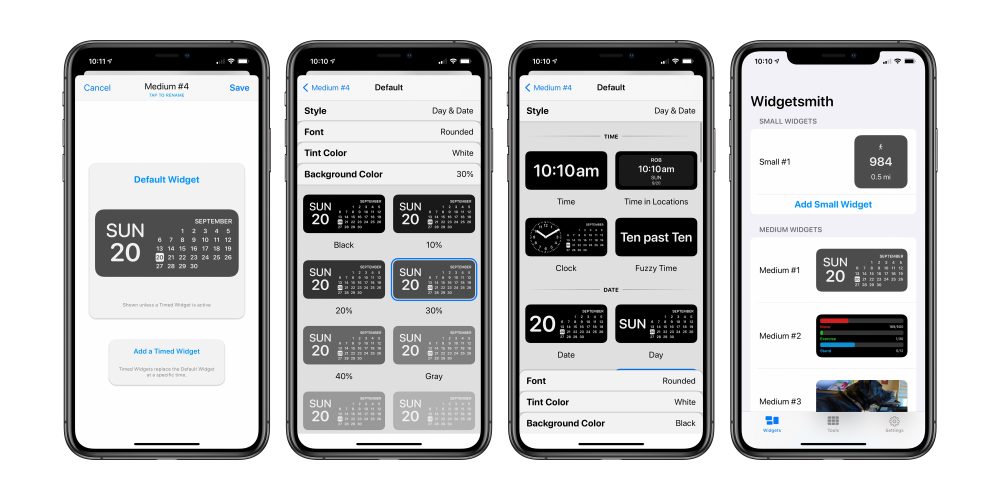
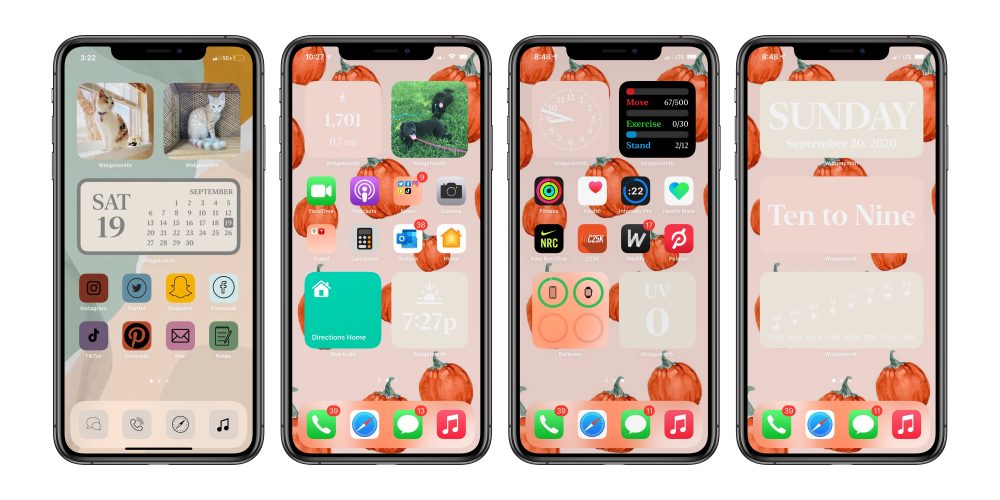

/article-new/2020/09/widgetsmith-2.jpg?lossy)
/article-new/2020/09/widgetsmith-3.jpg?lossy)
/article-new/2020/09/widgetsmith-1.jpg?lossy)